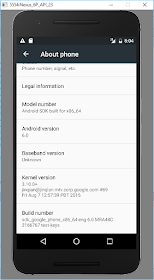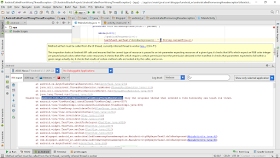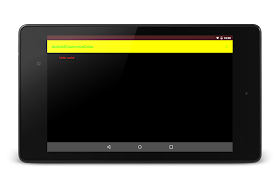Create AVD of Nexus 6P running Android 6 Marshmallow
Wednesday, September 30, 2015
Android Studio AVD Manager now support Nexus 6P/5X profile
Android Studio AVD Manager now support Nexus 6P/5X profile, you can create AVD (Android Virtual Device) running Android 6, Marshmallow, API 23.
Create AVD of Nexus 6P running Android 6 Marshmallow
Create AVD of Nexus 6P running Android 6 Marshmallow
FREE ebook - Java Application Development on Linux
“Java™ Application Development on Linux®”
is the hands-on guide to the full Java application development lifecycle on Linux.
Linux is the fastest-growing Java development platform because it saves money and time by serving as a platform for both development and deployment. But developers face significant platform-specific challenges and opportunities when managing and deploying Java applicaitons in a controlled production environment.
After a simple command-line application introduces basic tools this program leads readers through business-logic object analysis, database design, Java servlet UIs, Java ServerPages (JSP) UISs, Swing GUIs, and Standard Widget Toolkit (SWT) GUIs. Scaling up to the enterprise level provides the opportunity to use both the JBoss Application Server and the Apache Geronimo Application Server, and Enterprise JavaBeans (EJB).
download link: http://javalinuxbook.com/
is the hands-on guide to the full Java application development lifecycle on Linux.
Linux is the fastest-growing Java development platform because it saves money and time by serving as a platform for both development and deployment. But developers face significant platform-specific challenges and opportunities when managing and deploying Java applicaitons in a controlled production environment.
After a simple command-line application introduces basic tools this program leads readers through business-logic object analysis, database design, Java servlet UIs, Java ServerPages (JSP) UISs, Swing GUIs, and Standard Widget Toolkit (SWT) GUIs. Scaling up to the enterprise level provides the opportunity to use both the JBoss Application Server and the Apache Geronimo Application Server, and Enterprise JavaBeans (EJB).
download link: http://javalinuxbook.com/
Tuesday, September 29, 2015
Know the news from Google Android
Google just announced:
- New Nexus phone running Marshmallow: Nexus 6P and 5X
- The first Android tablet built by Google, Pixel C, and the Chromebook Pixel
- The new Chromecast and Chromecast Audio
- Google Play Music and Google Photos
Google Press Event 9/29/15
Check Official Google Blog
AndroidMarshmallow will begin rolling out to Nexus 5, 6, 7, 9 and Nexus Player starting next week
Android official Google+ announced that "#AndroidMarshmallow will begin rolling out to Nexus 5, 6, 7, 9 and Nexus Player starting next week".
check the original post.
check the original post.
Extract Prominent Colors from an Image, using Palette class
The Android Support Library r21 and above includes the Palette class, which lets you extract prominent colors from an image. This class extracts the following prominent colors:
- Vibrant
- Vibrant dark
- Vibrant light
- Muted
- Muted dark
- Muted light
reference: http://developer.android.com/training/material/drawables.html#ColorExtract
This example show how to load photos, and get Prominent Colors using Palette class.
(Actually I don't know what the Prominent Colors means!)
To use the Palette class in your project, add the following Gradle dependency to your app's module:
dependencies {
...
compile 'com.android.support:palette-v7:xx.x.x'
}
com.blogspot.android_er.androidpalette.MainActivity.java
package com.blogspot.android_er.androidpalette;
import android.annotation.TargetApi;
import android.app.Activity;
import android.content.Intent;
import android.graphics.Bitmap;
import android.graphics.BitmapFactory;
import android.net.Uri;
import android.os.Build;
import android.os.Bundle;
import android.support.v7.app.AppCompatActivity;
import android.support.v7.graphics.Palette;
import android.view.View;
import android.widget.Button;
import android.widget.ImageView;
import android.widget.TextView;
import java.io.FileNotFoundException;
public class MainActivity extends AppCompatActivity {
Button buttonOpen;
TextView textUri;
ImageView imageView;
TextView textVibrant, textVibrantDark, textVibrantLight;
TextView textMuted, textMutedDark, textMutedLight;
View viewVibrant, viewVibrantDark, viewVibrantLight;
View viewMuted, viewMutedDark, viewMutedLight;
private static final int RQS_OPEN_IMAGE = 1;
Uri targetUri = null;
@Override
protected void onCreate(Bundle savedInstanceState) {
super.onCreate(savedInstanceState);
setContentView(R.layout.activity_main);
textUri = (TextView) findViewById(R.id.texturi);
imageView = (ImageView) findViewById(R.id.image);
buttonOpen = (Button) findViewById(R.id.btnopen);
buttonOpen.setOnClickListener(buttonOpenOnClickListener);
textVibrant = (TextView)findViewById(R.id.textVibrant);
textVibrantDark = (TextView)findViewById(R.id.textVibrantDark);
textVibrantLight = (TextView)findViewById(R.id.textVibrantLight);
textMuted = (TextView)findViewById(R.id.textMuted);
textMutedDark = (TextView)findViewById(R.id.textMutedDark);
textMutedLight = (TextView)findViewById(R.id.textMutedLight);
viewVibrant = (View)findViewById(R.id.viewVibrant);
viewVibrantDark = (View)findViewById(R.id.viewVibrantDark);
viewVibrantLight = (View)findViewById(R.id.viewVibrantLight);
viewMuted = (View)findViewById(R.id.viewMuted);
viewMutedDark = (View)findViewById(R.id.viewMutedDark);
viewMutedLight = (View)findViewById(R.id.viewMutedLight);
}
View.OnClickListener buttonOpenOnClickListener =
new View.OnClickListener() {
@TargetApi(Build.VERSION_CODES.KITKAT)
@Override
public void onClick(View v) {
Intent intent = new Intent();
if (Build.VERSION.SDK_INT >=
Build.VERSION_CODES.KITKAT) {
intent.setAction(Intent.ACTION_OPEN_DOCUMENT);
} else {
intent.setAction(Intent.ACTION_GET_CONTENT);
}
intent.addCategory(Intent.CATEGORY_OPENABLE);
// set MIME type for image
intent.setType("image/*");
startActivityForResult(intent, RQS_OPEN_IMAGE);
}
};
@TargetApi(Build.VERSION_CODES.KITKAT)
@Override
protected void onActivityResult(int requestCode,
int resultCode, Intent data) {
if (resultCode == Activity.RESULT_OK) {
Uri dataUri = data.getData();
if (requestCode == RQS_OPEN_IMAGE) {
targetUri = dataUri;
textUri.setText(dataUri.toString());
updatImage(dataUri);
}
}
}
private void updatImage(Uri uri){
if (uri != null){
Bitmap bm;
try {
bm = BitmapFactory.decodeStream(
getContentResolver()
.openInputStream(uri));
imageView.setImageBitmap(bm);
extractProminentColors(bm);
} catch (FileNotFoundException e) {
// TODO Auto-generated catch block
e.printStackTrace();
}
}
}
//extract prominent colors
/*
compile 'com.android.support:palette-v7:23.0.1'
is needed in Gradle dependency
*/
private void extractProminentColors(Bitmap bitmap){
int defaultColor = 0x000000;
Palette p = Palette.from(bitmap).generate();
int VibrantColor = p.getVibrantColor(defaultColor);
textVibrant.setText("VibrantColor: " + String.format("#%X", VibrantColor));
viewVibrant.setBackgroundColor(VibrantColor);
int VibrantColorDark = p.getDarkVibrantColor(defaultColor);
textVibrantDark.setText("VibrantColorDark: " + String.format("#%X", VibrantColorDark));
viewVibrantDark.setBackgroundColor(VibrantColorDark);
int VibrantColorLight = p.getLightVibrantColor(defaultColor);
textVibrantLight.setText("VibrantColorLight: " + String.format("#%X", VibrantColorLight));
viewVibrantLight.setBackgroundColor(VibrantColorLight);
int MutedColor = p.getMutedColor(defaultColor);
textMuted.setText("MutedColor: " + String.format("#%X", MutedColor));
viewMuted.setBackgroundColor(MutedColor);
int MutedColorDark = p.getDarkMutedColor(defaultColor);
textMutedDark.setText("MutedColorDark: " + String.format("#%X", MutedColorDark));
viewMutedDark.setBackgroundColor(MutedColorDark);
int MutedColorLight = p.getLightMutedColor(defaultColor);
textMutedLight.setText("MutedColorLight: " + String.format("#%X", MutedColorLight));
viewMutedLight.setBackgroundColor(MutedColorLight);
}
}
layout/activity_main.xml
<LinearLayout
xmlns:android="http://schemas.android.com/apk/res/android"
xmlns:tools="http://schemas.android.com/tools"
android:layout_width="match_parent"
android:layout_height="match_parent"
android:padding="16dp"
android:orientation="vertical"
tools:context=".MainActivity">
<TextView
android:layout_width="wrap_content"
android:layout_height="wrap_content"
android:layout_margin="20dp"
android:layout_gravity="center_horizontal"
android:autoLink="web"
android:text="http://android-er.blogspot.com/"
android:textStyle="bold"/>
<Button
android:id="@+id/btnopen"
android:layout_width="match_parent"
android:layout_height="wrap_content"
android:text="Load image"/>
<ScrollView
android:layout_width="match_parent"
android:layout_height="wrap_content">
<LinearLayout
android:layout_width="match_parent"
android:layout_height="wrap_content"
android:orientation="vertical">
<TextView
android:id="@+id/texturi"
android:layout_width="wrap_content"
android:layout_height="wrap_content" />
<ImageView
android:id="@+id/image"
android:layout_width="wrap_content"
android:layout_height="wrap_content"
android:adjustViewBounds="true"/>
<TextView
android:id="@+id/textVibrant"
android:layout_width="match_parent"
android:layout_height="wrap_content"
android:text="Vibrant"/>
<View
android:id="@+id/viewVibrant"
android:layout_width="match_parent"
android:layout_height="25dp"/>
<TextView
android:id="@+id/textVibrantDark"
android:layout_width="match_parent"
android:layout_height="wrap_content"
android:text="VibrantDark"/>
<View
android:id="@+id/viewVibrantDark"
android:layout_width="match_parent"
android:layout_height="25dp"/>
<TextView
android:id="@+id/textVibrantLight"
android:layout_width="match_parent"
android:layout_height="wrap_content"
android:text="VibrantLight"/>
<View
android:id="@+id/viewVibrantLight"
android:layout_width="match_parent"
android:layout_height="25dp"/>
<TextView
android:id="@+id/textMuted"
android:layout_width="match_parent"
android:layout_height="wrap_content"
android:text="Muted"/>
<View
android:id="@+id/viewMuted"
android:layout_width="match_parent"
android:layout_height="25dp"/>
<TextView
android:id="@+id/textMutedDark"
android:layout_width="match_parent"
android:layout_height="wrap_content"
android:text="MutedDark"/>
<View
android:id="@+id/viewMutedDark"
android:layout_width="match_parent"
android:layout_height="25dp"/>
<TextView
android:id="@+id/textMutedLight"
android:layout_width="match_parent"
android:layout_height="wrap_content"
android:text="MutedLight"/>
<View
android:id="@+id/viewMutedLight"
android:layout_width="match_parent"
android:layout_height="25dp"/>
</LinearLayout>
</ScrollView>
</LinearLayout>
Monday, September 28, 2015
Try android:elevation on TextView
Just try some effect of android:elevation on TextView, for various background.
layout/activity_main.xml
If hardwareAccelerated is disabled in AndroidManifest.xml by adding android:hardwareAccelerated="false" in <application>, the shadow effect will disappear. (tested on Nexus 7 running Android 5.1.1)
src/main/AndroidManifest.xml
layout/activity_main.xml
<LinearLayout xmlns:android="http://schemas.android.com/apk/res/android"
xmlns:tools="http://schemas.android.com/tools" android:layout_width="match_parent"
android:layout_height="match_parent"
android:padding="20dp"
android:orientation="vertical"
tools:context=".MainActivity"
android:background="#ffffff">
<TextView
android:layout_width="wrap_content"
android:layout_height="wrap_content"
android:layout_margin="20dp"
android:layout_gravity="center_horizontal"
android:autoLink="web"
android:text="http://android-er.blogspot.com/"
android:textStyle="bold"/>
<TextView
android:layout_width="wrap_content"
android:layout_height="wrap_content"
android:layout_margin="20dp"
android:textSize="22dp"
android:textStyle="bold"
android:text="Simple TextView" />
<TextView
android:layout_width="wrap_content"
android:layout_height="wrap_content"
android:layout_margin="20dp"
android:textSize="22dp"
android:textStyle="bold"
android:text="TextView with elevation, no background"
android:elevation="20dp" />
<TextView
android:layout_width="wrap_content"
android:layout_height="wrap_content"
android:layout_margin="20dp"
android:textSize="22dp"
android:textStyle="bold"
android:text="TextView with both elevation and background"
android:background="#0000ff"
android:elevation="20dp" />
<TextView
android:layout_width="wrap_content"
android:layout_height="wrap_content"
android:layout_margin="20dp"
android:textSize="22dp"
android:textStyle="bold"
android:text="TextView with both elevation and background (same as parent background)"
android:background="#ffffff"
android:elevation="20dp" />
<TextView
android:layout_width="wrap_content"
android:layout_height="wrap_content"
android:layout_margin="20dp"
android:textSize="22dp"
android:textStyle="bold"
android:textColor="#ffffff"
android:text="TextView with both elevation and background (black)"
android:background="#000000"
android:elevation="20dp" />
<TextView
android:layout_width="wrap_content"
android:layout_height="wrap_content"
android:layout_margin="20dp"
android:textSize="22dp"
android:textStyle="bold"
android:text="TextView with both elevation and transparent background"
android:background="#00000000"
android:elevation="20dp" />
</LinearLayout>
 |
| Test on Nexus 7, Android 5.1.1 |
If hardwareAccelerated is disabled in AndroidManifest.xml by adding android:hardwareAccelerated="false" in <application>, the shadow effect will disappear. (tested on Nexus 7 running Android 5.1.1)
src/main/AndroidManifest.xml
<?xml version="1.0" encoding="utf-8"?>
<manifest xmlns:android="http://schemas.android.com/apk/res/android"
package="com.blogspot.android_er.androidelevation" >
<application
android:allowBackup="true"
android:icon="@mipmap/ic_launcher"
android:label="@string/app_name"
android:theme="@style/AppTheme"
android:hardwareAccelerated="false" >
<activity
android:name=".MainActivity"
android:label="@string/app_name" >
<intent-filter>
<action android:name="android.intent.action.MAIN" />
<category android:name="android.intent.category.LAUNCHER" />
</intent-filter>
</activity>
</application>
</manifest>
 |
| android:hardwareAccelerated="false" |
Friday, September 25, 2015
Divider and Space
Example to use divider and space
Create our divider in drawable folder:
drawable/myhdivider.xml
drawable/myvdivider.xml
Edit layout to use our dividers in LinearLayout, and also insert space.
Create our divider in drawable folder:
drawable/myhdivider.xml
<?xml version="1.0" encoding="utf-8"?>
<shape xmlns:android="http://schemas.android.com/apk/res/android">
<size android:height="1dp" />
<solid android:color="#A00000FF" />
</shape>
drawable/myvdivider.xml
<?xml version="1.0" encoding="utf-8"?>
<shape xmlns:android="http://schemas.android.com/apk/res/android">
<size android:width="1dp"/>
<solid android:color="#A0FF0000" />
</shape>
Edit layout to use our dividers in LinearLayout, and also insert space.
<LinearLayout
xmlns:android="http://schemas.android.com/apk/res/android"
xmlns:tools="http://schemas.android.com/tools"
android:layout_width="match_parent"
android:layout_height="match_parent"
android:padding="20dp"
android:orientation="vertical"
android:divider="@drawable/myhdivider"
android:showDividers="middle"
tools:context=".MainActivity"
android:background="#D0D0D0">
<TextView
android:layout_width="wrap_content"
android:layout_height="wrap_content"
android:text="android-er"
android:textStyle="bold" />
<TextView
android:id="@+id/title"
android:layout_width="wrap_content"
android:layout_height="wrap_content"
android:layout_gravity="center_horizontal"
android:autoLink="web"
android:text="http://android-er.blogspot.com/"
android:textStyle="bold" />
<LinearLayout
android:layout_width="match_parent"
android:layout_height="wrap_content"
android:orientation="horizontal"
android:divider="@drawable/myvdivider"
android:dividerPadding="5dp"
android:showDividers="middle"
android:background="#B0B0B0">
<Button
android:layout_width="0dp"
android:layout_height="wrap_content"
android:layout_weight="1"
android:text="button"/>
<Button
android:layout_width="0dp"
android:layout_height="wrap_content"
android:layout_weight="1"
android:text="button"/>
<Button
android:layout_width="0dp"
android:layout_height="wrap_content"
android:layout_weight="1"
android:text="button"/>
</LinearLayout>
<Space
android:layout_width="match_parent"
android:layout_height="50dp" />
<Button
android:layout_width="match_parent"
android:layout_height="wrap_content"
android:text="button"
android:background="?android:attr/selectableItemBackground"/>
<Button
android:layout_width="match_parent"
android:layout_height="wrap_content"
android:text="button"
android:background="?android:attr/selectableItemBackground"/>
</LinearLayout>
Wednesday, September 23, 2015
Prevent CalledFromWrongThreadException
CalledFromWrongThreadException is a common error if you tried to send UI events to the UI thread from outside the UI thread.
In this example, there are 3 AsyncTask:
- MyAsyncTask1 update UI element in doInBackground() via publishProgress() & onProgressUpdate(), no error generated.
- MyAsyncTask1 update UI element in doInBackground() directly, error will reported:
Caused by: android.view.ViewRootImpl$CalledFromWrongThreadException: Only the original thread that created a view hierarchy can touch its views.
- MyAsyncTask1 update UI element in doInBackground() by calling runOnUiThread() with Runnable(), no error generated.
MainActivity.java
package com.blogspot.android_er.androidcalledfromwrongthreadexception;
import android.os.AsyncTask;
import android.os.Bundle;
import android.support.v7.app.AppCompatActivity;
import android.view.View;
import android.widget.Button;
import android.widget.TextView;
public class MainActivity extends AppCompatActivity {
TextView textView1, textView2;
@Override
protected void onCreate(Bundle savedInstanceState) {
super.onCreate(savedInstanceState);
setContentView(R.layout.activity_main);
Button btn1 = (Button)findViewById(R.id.button1);
Button btn2 = (Button)findViewById(R.id.button2);
Button btn3 = (Button)findViewById(R.id.button3);
textView1 = (TextView)findViewById(R.id.textview1);
textView2 = (TextView)findViewById(R.id.textview2);
btn1.setOnClickListener(new View.OnClickListener(){
@Override
public void onClick(View v) {
new MyAsyncTask1().execute();
}
});
btn2.setOnClickListener(new View.OnClickListener(){
@Override
public void onClick(View v) {
new MyAsyncTask2().execute();
}
});
btn3.setOnClickListener(new View.OnClickListener(){
@Override
public void onClick(View v) {
new MyAsyncTask3().execute();
}
});
}
//No access UI in doInBackground()
//No error
private class MyAsyncTask1 extends AsyncTask<Void, Integer, Void>{
int i;
@Override
protected void onPreExecute() {
i = 0;
textView1.setText("onPreExecute()");
}
@Override
protected void onPostExecute(Void aVoid) {
textView1.setText("onPostExecute");
}
@Override
protected void onProgressUpdate(Integer... values) {
textView1.setText("onProgressUpdate(): " + values[0]);
}
@Override
protected Void doInBackground(Void... params) {
//update UI via publishProgress() & onProgressUpdate()
while(i<10){
publishProgress(i++);
try {
Thread.sleep(500);
} catch (InterruptedException e) {
e.printStackTrace();
}
}
return null;
}
}
//Update UI in background thread
//error caused by CalledFromWrongThreadException!!!
private class MyAsyncTask2 extends MyAsyncTask1{
@Override
protected Void doInBackground(Void... params) {
while(i<10){
//publishProgress(i++);
textView2.setText("doInBackground(): " + String.valueOf(i++));
try {
Thread.sleep(500);
} catch (InterruptedException e) {
e.printStackTrace();
}
}
return null;
}
}
//Update UI via runOnUiThread()
//No error
private class MyAsyncTask3 extends MyAsyncTask1{
@Override
protected Void doInBackground(Void... params) {
while(i<10){
//publishProgress(i++);
runOnUiThread(new Runnable() {
@Override
public void run() {
textView2.setText("doInBackground(): " + String.valueOf(i++));
}
});
try {
Thread.sleep(500);
} catch (InterruptedException e) {
e.printStackTrace();
}
}
return null;
}
}
}
layout/activity_main.xml
<LinearLayout
xmlns:android="http://schemas.android.com/apk/res/android"
xmlns:tools="http://schemas.android.com/tools"
android:layout_width="match_parent"
android:layout_height="match_parent"
android:padding="16dp"
android:orientation="vertical"
tools:context=".MainActivity">
<TextView
android:id="@+id/title"
android:layout_width="wrap_content"
android:layout_height="wrap_content"
android:layout_gravity="center_horizontal"
android:autoLink="web"
android:text="http://android-er.blogspot.com/"
android:textStyle="bold" />
<Button
android:id="@+id/button1"
android:layout_width="match_parent"
android:layout_height="wrap_content"
android:text="No access UI in doInBackground()"
android:textAllCaps="false" />
<Button
android:id="@+id/button2"
android:layout_width="match_parent"
android:layout_height="wrap_content"
android:text="Update UI in background thread\nCalledFromWrongThreadException"
android:textAllCaps="false" />
<Button
android:id="@+id/button3"
android:layout_width="match_parent"
android:layout_height="wrap_content"
android:text="runOnUiThread()"
android:textAllCaps="false" />
<TextView
android:id="@+id/textview1"
android:layout_width="match_parent"
android:layout_height="wrap_content"
android:textSize="40dp" />
<TextView
android:id="@+id/textview2"
android:layout_width="match_parent"
android:layout_height="wrap_content"
android:textSize="40dp" />
</LinearLayout>
Example of using "?android:attr/selectableItemBackground" and "?android:attr/selectableItemBackgroundBorderless"
Example to apply "?android:attr/selectableItemBackground" and "?android:attr/selectableItemBackgroundBorderless" to android:background, in XML file.
- ?android:attr/selectableItemBackground for a bounded ripple.
- ?android:attr/selectableItemBackgroundBorderless for a ripple that extends beyond the view. It will be drawn upon, and bounded by, the nearest parent of the view with a non-null background. (introduced in API level 21)
<LinearLayout
xmlns:android="http://schemas.android.com/apk/res/android"
xmlns:tools="http://schemas.android.com/tools"
android:layout_width="match_parent"
android:layout_height="match_parent"
android:padding="30dp"
android:orientation="vertical"
tools:context=".MainActivity">
<TextView
android:id="@+id/title"
android:layout_width="wrap_content"
android:layout_height="wrap_content"
android:layout_gravity="center_horizontal"
android:autoLink="web"
android:text="http://android-er.blogspot.com/"
android:textStyle="bold" />
<LinearLayout
android:layout_width="match_parent"
android:layout_height="wrap_content"
android:padding="30dp"
android:orientation="vertical">
<Button
android:layout_width="match_parent"
android:layout_height="wrap_content"
android:text="Normal Button"/>
<Button
android:layout_width="match_parent"
android:layout_height="wrap_content"
android:text="\?android:attr/selectableItemBackground"
android:textAllCaps="false"
android:background="?android:attr/selectableItemBackground" />
<Button
android:layout_width="match_parent"
android:layout_height="wrap_content"
android:text="\?android:attr/selectableItemBackgroundBorderless"
android:textAllCaps="false"
android:background="?android:attr/selectableItemBackgroundBorderless" />
</LinearLayout>
<LinearLayout
android:layout_width="match_parent"
android:layout_height="wrap_content"
android:padding="30dp"
android:orientation="vertical"
android:background="#80C0C0">
<Button
android:layout_width="match_parent"
android:layout_height="wrap_content"
android:text="Normal Button"/>
<Button
android:layout_width="match_parent"
android:layout_height="wrap_content"
android:text="\?android:attr/selectableItemBackground"
android:textAllCaps="false"
android:background="?android:attr/selectableItemBackground" />
<Button
android:layout_width="match_parent"
android:layout_height="wrap_content"
android:text="\?android:attr/selectableItemBackgroundBorderless"
android:textAllCaps="false"
android:background="?android:attr/selectableItemBackgroundBorderless" />
</LinearLayout>
<ImageView
android:layout_width="wrap_content"
android:layout_height="wrap_content"
android:layout_gravity="center_horizontal"
android:src="@mipmap/ic_launcher"
android:clickable="true"
android:background="?android:attr/selectableItemBackgroundBorderless" />
<ImageView
android:layout_width="match_parent"
android:layout_height="wrap_content"
android:layout_gravity="center_horizontal"
android:src="@mipmap/ic_launcher"
android:clickable="true"
android:background="?android:attr/selectableItemBackgroundBorderless" />
</LinearLayout>
Monday, September 21, 2015
Load animated GIF from Internet, example 2 to load new animated Google logo
Actually it is similar to the example of "Load animated GIF from Internet", but load the new animated Google logo.
com.blogspot.android_er.androidgif.GifView.java
package com.blogspot.android_er.androidgif;
import android.content.Context;
import android.graphics.Canvas;
import android.graphics.Movie;
import android.util.AttributeSet;
import android.view.View;
import android.widget.Toast;
import java.io.ByteArrayOutputStream;
import java.io.IOException;
import java.io.InputStream;
import java.net.HttpURLConnection;
import java.net.MalformedURLException;
import java.net.URL;
public class GifView extends View{
//Set true to use decodeStream
//Set false to use decodeByteArray
private static final boolean DECODE_STREAM = true;
private InputStream gifInputStream;
private Movie gifMovie;
private int movieWidth, movieHeight;
private long movieDuration;
private long mMovieStart;
//original source
//final static String gifAddr = "https://lh4.googleusercontent.com/-HAx9Y7EqDgI/VendP007MKI/AAAAAAAAEpE/3pplCHO0MAA/w1044-h522-no/GD_article_sharegraphic.gif";
//my copy of animated Google Logo
final static String gifAddr = "http://goo.gl/ZHn9K7";
public GifView(Context context) {
super(context);
init(context);
}
public GifView(Context context, AttributeSet attrs) {
super(context, attrs);
init(context);
}
public GifView(Context context, AttributeSet attrs,
int defStyleAttr) {
super(context, attrs, defStyleAttr);
init(context);
}
private void init(final Context context){
setFocusable(true);
gifMovie = null;
movieWidth = 0;
movieHeight = 0;
movieDuration = 0;
Thread threadLoadGif = new Thread(new Runnable(){
@Override
public void run() {
try {
URL gifURL = new URL(gifAddr);
HttpURLConnection connection = (HttpURLConnection)gifURL.openConnection();
gifInputStream = connection.getInputStream();
if(DECODE_STREAM){
gifMovie = Movie.decodeStream(gifInputStream);
}else{
byte[] array = streamToBytes(gifInputStream);
gifMovie = Movie.decodeByteArray(array, 0, array.length);
}
movieWidth = gifMovie.width();
movieHeight = gifMovie.height();
movieDuration = gifMovie.duration();
((MainActivity)context).runOnUiThread(new Runnable(){
@Override
public void run() {
//request re-draw layout
invalidate();
requestLayout();
Toast.makeText(context,
movieWidth + " x " + movieHeight + "\n"
+ movieDuration,
Toast.LENGTH_LONG).show();
}});
} catch (MalformedURLException e) {
// TODO Auto-generated catch block
e.printStackTrace();
} catch (IOException e) {
// TODO Auto-generated catch block
e.printStackTrace();
}
}});
threadLoadGif.start();
}
private static byte[] streamToBytes(InputStream is) {
ByteArrayOutputStream os = new ByteArrayOutputStream(1024);
byte[] buffer = new byte[1024];
int len;
try {
while ((len = is.read(buffer)) >= 0) {
os.write(buffer, 0, len);
}
} catch (java.io.IOException e) {
}
return os.toByteArray();
}
@Override
protected void onMeasure(int widthMeasureSpec,
int heightMeasureSpec) {
setMeasuredDimension(movieWidth, movieHeight);
}
public int getMovieWidth(){
return movieWidth;
}
public int getMovieHeight(){
return movieHeight;
}
public long getMovieDuration(){
return movieDuration;
}
@Override
protected void onDraw(Canvas canvas) {
long now = android.os.SystemClock.uptimeMillis();
if (mMovieStart == 0) { // first time
mMovieStart = now;
}
if (gifMovie != null) {
int dur = gifMovie.duration();
if (dur == 0) {
dur = 1000;
}
int relTime = (int)((now - mMovieStart) % dur);
gifMovie.setTime(relTime);
gifMovie.draw(canvas, 0, 0);
invalidate();
}
}
}
Add <com.blogspot.android_er.androidgif.GifView> in layout file, layout/activity_main.xml
<LinearLayout
xmlns:android="http://schemas.android.com/apk/res/android"
xmlns:tools="http://schemas.android.com/tools"
android:layout_width="match_parent"
android:layout_height="match_parent"
android:padding="10dp"
android:orientation="vertical"
tools:context=".MainActivity">
<TextView
android:layout_width="wrap_content"
android:layout_height="wrap_content"
android:layout_gravity="center_horizontal"
android:autoLink="web"
android:text="http://android-er.blogspot.com/"
android:textStyle="bold" />
<com.blogspot.android_er.androidgif.GifView
android:id="@+id/gifview"
android:layout_width="wrap_content"
android:layout_height="wrap_content"
android:layout_gravity="center_horizontal" />
</LinearLayout>
Nothing to do in com.blogspot.android_er.androidgif.MainActivity.java
package com.blogspot.android_er.androidgif;
import android.os.Bundle;
import android.support.v7.app.AppCompatActivity;
public class MainActivity extends AppCompatActivity {
GifView gifView;
@Override
protected void onCreate(Bundle savedInstanceState) {
super.onCreate(savedInstanceState);
setContentView(R.layout.activity_main);
gifView = (GifView)findViewById(R.id.gifview);
}
}
Edit src/main/AndroidManifest.xml to add <uses-permission> of "android.permission.INTERNET", and disable hardware ccceleration by setting android:hardwareAccelerated="false".
<?xml version="1.0" encoding="utf-8"?>
<manifest xmlns:android="http://schemas.android.com/apk/res/android"
package="com.blogspot.android_er.androidgif" >
<uses-permission android:name="android.permission.INTERNET"/>
<application
android:allowBackup="true"
android:icon="@mipmap/ic_launcher"
android:label="@string/app_name"
android:theme="@style/AppTheme" >
<activity
android:name=".MainActivity"
android:label="@string/app_name"
android:hardwareAccelerated="false" >
<intent-filter>
<action android:name="android.intent.action.MAIN" />
<category android:name="android.intent.category.LAUNCHER" />
</intent-filter>
</activity>
</application>
</manifest>
My copy of animated Google logo (http://goo.gl/ZHn9K7), original in https://lh4.googleusercontent.com/-HAx9Y7EqDgI/VendP007MKI/AAAAAAAAEpE/3pplCHO0MAA/w1044-h522-no/GD_article_sharegraphic.gif.
Generate SHA1 fingerprint of release keystore using keytool
To generate signed APK in Android Studio:
> Build > Generate Signed APK...
Once APK and keystore generated, you can get its SHA1 fingerprint using keytool:
keytool -exportcert -alias MyButton -keystore D:\tmp\testKeyStore\MyButton.keystore.jks -list -v
MyButton is the alias.
D:\tmp\testKeyStore\MyButton.keystore.jks is the generated keystore.
related:
- Locate debug.keystore and get the SHA1 fingerprint using Keytool utility
Locate debug.keystore and get the SHA1 fingerprint using Keytool utility
 |
| keytool without password by pressing [ENTER] |
 |
| keytool with default password "android" |
To get get the SHA1 fingerprint for debug using Keytool utility, enter the command in DOS Prompt or Terminal:
keytool -exportcert -alias androiddebugkey -keystore C:\Users\user\.android\debug.keystore -list -v
keytool -keystore C:\Users\user\.android\debug.keystore -list -v
You will be asked to enter password, enter default password "android" or simple ignore by pressing [ENTER].
related:
- Generate SHA1 fingerprint of release keystore using keytool
Fast track your mobile success with Xamarin - Free eBook
To help developers better understand Xamarin’s complete mobile development solution, Xamarin communitytake provide a free ebook Fast Track Your Mobile Success here, in PDF format.
know more about Build native iOS, Android and Windows apps in Visual Studio.
know more about Build native iOS, Android and Windows apps in Visual Studio.
RippleDrawable with drawable
prev.
- Touch Feedback with RippleDrawable
- RippleDrawable with mask
It's a example of RippleDrawable with drawable, the ripple effect is masked against the composite of the child layers, the drawable.
drawable/rippple.xml, a simplest RippleDrawable.
drawable/ripppledrawable1.xml, RippleDrawable with drawable of "@mipmap/ic_launcher".
drawable/ripppledrawable2.xml, RippleDrawable with drawable of "@android:drawable/ic_menu_camera".
layout/activity_main.xml
- Touch Feedback with RippleDrawable
- RippleDrawable with mask
It's a example of RippleDrawable with drawable, the ripple effect is masked against the composite of the child layers, the drawable.
drawable/rippple.xml, a simplest RippleDrawable.
<?xml version="1.0" encoding="utf-8"?>
<ripple
xmlns:android="http://schemas.android.com/apk/res/android"
android:color="#00ffff" />
drawable/ripppledrawable1.xml, RippleDrawable with drawable of "@mipmap/ic_launcher".
<?xml version="1.0" encoding="utf-8"?>
<ripple
xmlns:android="http://schemas.android.com/apk/res/android"
android:color="#ffff0000">
<item android:drawable="@mipmap/ic_launcher" />
</ripple>
drawable/ripppledrawable2.xml, RippleDrawable with drawable of "@android:drawable/ic_menu_camera".
<?xml version="1.0" encoding="utf-8"?>
<ripple
xmlns:android="http://schemas.android.com/apk/res/android"
android:color="#ff0000ff">
<item android:drawable="@android:drawable/ic_menu_camera" />
</ripple>
layout/activity_main.xml
<LinearLayout
xmlns:android="http://schemas.android.com/apk/res/android"
xmlns:tools="http://schemas.android.com/tools"
android:layout_width="match_parent"
android:layout_height="match_parent"
android:padding="16dp"
android:orientation="vertical"
android:background="#404040"
tools:context=".MainActivity">
<TextView
android:id="@+id/title"
android:layout_width="wrap_content"
android:layout_height="wrap_content"
android:layout_gravity="center_horizontal"
android:autoLink="web"
android:text="http://android-er.blogspot.com/"
android:textStyle="bold" />
<ImageView
android:layout_width="wrap_content"
android:layout_height="wrap_content"
android:src="@mipmap/ic_launcher"
android:clickable="true"
android:background="@drawable/rippple" />
<LinearLayout
android:layout_width="wrap_content"
android:layout_height="wrap_content"
android:orientation="vertical"
android:clickable="true"
android:background="@drawable/ripppledrawable1">
</LinearLayout>
<LinearLayout
android:layout_width="200dp"
android:layout_height="200dp"
android:orientation="vertical"
android:clickable="true"
android:background="@drawable/ripppledrawable2">
</LinearLayout>
<LinearLayout
android:layout_width="match_parent"
android:layout_height="wrap_content"
android:orientation="horizontal">
<ImageButton
android:layout_width="0dp"
android:layout_height="wrap_content"
android:layout_weight="1"
android:src="@drawable/ripppledrawable2"/>
<ImageButton
android:layout_width="0dp"
android:layout_height="wrap_content"
android:layout_weight="1"
android:src="@drawable/ripppledrawable2"
style="?android:attr/borderlessButtonStyle"/>
</LinearLayout>
</LinearLayout>
RippleDrawable with mask
Last post show a simple example of RippleDrawable, here we add a mask to ripple. If a mask layer is set, the ripple effect will be masked against that layer before it is drawn over the composite of the remaining child layers.
drawable/rippple.xml, simple ripple without mask.
<?xml version="1.0" encoding="utf-8"?>
<ripple
xmlns:android="http://schemas.android.com/apk/res/android"
android:color="#00ffff" />
drawable/rippple2.xml, ripple with oval mask.
<?xml version="1.0" encoding="utf-8"?>
<ripple xmlns:android="http://schemas.android.com/apk/res/android"
android:color="#ff0000">
<item android:id="@android:id/mask">
<shape android:shape="oval">
<solid android:color="#000000" />
</shape>
</item>
</ripple>
drawable/rippple3.xml, ripple with rectangle mask.
<?xml version="1.0" encoding="utf-8"?>
<ripple xmlns:android="http://schemas.android.com/apk/res/android"
android:color="#ff0000">
<item android:id="@android:id/mask">
<shape android:shape="rectangle">
<solid android:color="#ffffff" />
</shape>
</item>
</ripple>
layout/activity_main.xml
<LinearLayout
xmlns:android="http://schemas.android.com/apk/res/android"
xmlns:tools="http://schemas.android.com/tools"
android:layout_width="match_parent"
android:layout_height="match_parent"
android:padding="16dp"
android:orientation="vertical"
android:background="#404040"
tools:context=".MainActivity">
<TextView
android:id="@+id/title"
android:layout_width="wrap_content"
android:layout_height="wrap_content"
android:layout_gravity="center_horizontal"
android:autoLink="web"
android:text="http://android-er.blogspot.com/"
android:textStyle="bold" />
<ImageView
android:layout_width="wrap_content"
android:layout_height="wrap_content"
android:src="@mipmap/ic_launcher"
android:clickable="true"
android:background="@drawable/rippple" />
<LinearLayout
android:layout_width="match_parent"
android:layout_height="match_parent"
android:orientation="vertical">
<ImageView
android:layout_height="0dp"
android:layout_width="match_parent"
android:layout_weight="1"
android:src="@mipmap/ic_launcher"
android:clickable="true" />
<ImageView
android:layout_height="0dp"
android:layout_width="match_parent"
android:layout_weight="1"
android:src="@mipmap/ic_launcher"
android:clickable="true"
android:background="@drawable/rippple" />
<ImageView
android:layout_height="0dp"
android:layout_width="match_parent"
android:layout_weight="1"
android:src="@mipmap/ic_launcher"
android:clickable="true"
android:background="@drawable/rippple2" />
<ImageView
android:layout_height="0dp"
android:layout_width="match_parent"
android:layout_weight="1"
android:src="@mipmap/ic_launcher"
android:clickable="true"
android:background="@drawable/rippple3" />
</LinearLayout>
</LinearLayout>
Next:
- RippleDrawable with drawable
Sunday, September 20, 2015
Touch Feedback with RippleDrawable
android.graphics.drawable.RippleDrawable is a drawable that shows a ripple effect in response to state changes. Here is a simple example to show user touch with RippleDrawable.
Create file drawable/rippple.xml.
<?xml version="1.0" encoding="utf-8"?>
<ripple
xmlns:android="http://schemas.android.com/apk/res/android"
android:color="#00ffff" />
layout/activity_main.xml
<LinearLayout
xmlns:android="http://schemas.android.com/apk/res/android"
xmlns:tools="http://schemas.android.com/tools"
android:layout_width="match_parent"
android:layout_height="match_parent"
android:padding="16dp"
android:orientation="vertical"
tools:context=".MainActivity">
<TextView
android:id="@+id/title"
android:layout_width="wrap_content"
android:layout_height="wrap_content"
android:layout_gravity="center_horizontal"
android:autoLink="web"
android:text="http://android-er.blogspot.com/"
android:textStyle="bold" />
<ImageView
android:layout_width="wrap_content"
android:layout_height="wrap_content"
android:src="@mipmap/ic_launcher"
android:clickable="true"
android:background="@drawable/rippple" />
<ImageView
android:layout_width="match_parent"
android:layout_height="match_parent"
android:src="@mipmap/ic_launcher"
android:clickable="true"
android:background="@drawable/rippple" />
</LinearLayout>
Next:
- RippleDrawable with mask
- RippleDrawable with drawable
Simple buttons with drawable
Example of buttons with drawable/icon:
<LinearLayout
xmlns:android="http://schemas.android.com/apk/res/android"
xmlns:tools="http://schemas.android.com/tools"
android:layout_width="match_parent"
android:layout_height="match_parent"
android:padding="16dp"
android:orientation="vertical"
tools:context=".MainActivity">
<TextView
android:id="@+id/title"
android:layout_width="wrap_content"
android:layout_height="wrap_content"
android:layout_gravity="center_horizontal"
android:autoLink="web"
android:text="http://android-er.blogspot.com/"
android:textStyle="bold" />
<Button
android:layout_width="match_parent"
android:layout_height="wrap_content"
android:text="Normal Button"/>
<Button
android:layout_width="match_parent"
android:layout_height="wrap_content"
android:text="borderlessButtonStyle"
style="?android:attr/borderlessButtonStyle"/>
<Button
android:layout_width="match_parent"
android:layout_height="wrap_content"
android:drawableRight="@android:drawable/ic_dialog_info"
android:text="Normal Button with drawable"/>
<Button
android:layout_width="match_parent"
android:layout_height="wrap_content"
android:text="borderlessButtonStyle with drawable"
android:drawableRight="@android:drawable/ic_dialog_info"
style="?android:attr/borderlessButtonStyle"/>
<ImageButton
android:layout_width="match_parent"
android:layout_height="wrap_content"
android:src="@android:drawable/ic_dialog_info"/>
<ImageButton
android:layout_width="match_parent"
android:layout_height="wrap_content"
android:text="borderlessButtonStyle"
android:src="@android:drawable/ic_dialog_info"
style="?android:attr/borderlessButtonStyle"/>
</LinearLayout>
Saturday, September 19, 2015
Customize color for your app, for Material Theme, using Android Studio
The new material theme provides:
- System widgets that let you set their color palette
- Touch feedback animations for the system widgets
- Activity transition animations
You can customize the look of the material theme according to your brand identity with a color palette you control. You can tint the action bar and the status bar using theme attributes, as shown in Here.
reference: https://developer.android.com/training/material/theme.html
This video show how to do it in Android Studio.
Create values/colors.xml to define our custom color.
<?xml version="1.0" encoding="utf-8"?>
<resources>
<color name="primary">#FFFF00</color>
<color name="primary_dark">#502020</color>
<color name="text_primary">#FF00ff00</color>
<color name="text_secondary">#FFff0000</color>
<color name="window_background">#000000</color>
<color name="nav_color">#505050</color>
</resources>
Edit values-v21/styles.xml to use our custom color.
<?xml version="1.0" encoding="utf-8"?>
<resources>
<style name="AppTheme" parent="android:Theme.Material.Light">
<item name="android:colorPrimary">@color/primary</item>
<item name="android:colorPrimaryDark">@color/primary_dark</item>
<item name="android:textColorPrimary">@color/text_primary</item>
<item name="android:textColor">@color/text_secondary</item>
<item name="android:windowBackground">@color/window_background</item>
<item name="android:navigationBarColor">@color/nav_color</item>
</style>
</resources>
reference: Customize the Color Palette
Friday, September 18, 2015
Open libs folder in Android Studio
Normally Android Studio will open Android on the upper left selection, you cannot find libs folder here. To find libs folder, click to switch to Project, you can locate it in >app>libs.
Wednesday, September 16, 2015
Animate Vector Drawables (AnimatedVectorDrawable) example
Vector Drawables are scalable without losing definition. The AnimatedVectorDrawable class lets you animate the properties of a vector drawable. (ref: http://developer.android.com/training/material/animations.html#AnimVector)
drawable/vectordrawable.xml
drawable/animvectordrawable.xml
anim/rotation.xml
anim/path_morph.xml
Edit layout file, layout/activity_main.xml, to include ImageViews with android:src="@drawable/animvectordrawable".
Edit MainActivity.java to start animation once clicked.
Related:
- Vector Drawable example
drawable/vectordrawable.xml
<!-- res/drawable/vectordrawable.xml -->
<vector xmlns:android="http://schemas.android.com/apk/res/android"
android:height="64dp"
android:width="64dp"
android:viewportHeight="600"
android:viewportWidth="600">
<group
android:name="rotationGroup"
android:pivotX="300.0"
android:pivotY="300.0"
android:rotation="45.0" >
<path
android:name="v"
android:fillColor="#000000"
android:pathData="M300,70 l 0,-70 70,70 0,0 -70,70z" />
</group>
</vector>
drawable/animvectordrawable.xml
<!-- res/drawable/animvectordrawable.xml -->
<animated-vector xmlns:android="http://schemas.android.com/apk/res/android"
android:drawable="@drawable/vectordrawable" >
<target
android:name="rotationGroup"
android:animation="@anim/rotation" />
<target
android:name="v"
android:animation="@anim/path_morph" />
</animated-vector>
anim/rotation.xml
<!-- res/anim/rotation.xml -->
<objectAnimator
xmlns:android="http://schemas.android.com/apk/res/android"
android:duration="6000"
android:propertyName="rotation"
android:valueFrom="0"
android:valueTo="360" />
anim/path_morph.xml
<!-- res/anim/path_morph.xml -->
<set xmlns:android="http://schemas.android.com/apk/res/android">
<objectAnimator
android:duration="3000"
android:propertyName="pathData"
android:valueFrom="M300,70 l 0,-70 70,70 0,0 -70,70z"
android:valueTo="M300,70 l 0,-70 70,0 0,140 -70,0 z"
android:valueType="pathType" />
</set>
Edit layout file, layout/activity_main.xml, to include ImageViews with android:src="@drawable/animvectordrawable".
<LinearLayout xmlns:android="http://schemas.android.com/apk/res/android"
xmlns:tools="http://schemas.android.com/tools"
android:layout_width="match_parent"
android:layout_height="match_parent"
android:orientation="vertical"
android:padding="10dp"
tools:context=".MainActivity">
<TextView
android:layout_width="wrap_content"
android:layout_height="wrap_content"
android:layout_gravity="center_horizontal"
android:autoLink="web"
android:text="http://android-er.blogspot.com/"
android:textStyle="bold" />
<LinearLayout
android:layout_width="match_parent"
android:layout_height="match_parent"
android:orientation="horizontal">
<ImageView
android:id="@+id/imageview1"
android:layout_width="wrap_content"
android:layout_height="wrap_content"
android:src="@drawable/animvectordrawable"
android:background="#D0D0D0"/>
<ImageView
android:id="@+id/imageview2"
android:layout_width="32dp"
android:layout_height="32dp"
android:src="@drawable/animvectordrawable"
android:background="#B0B0B0"/>
<ImageView
android:id="@+id/imageview3"
android:layout_width="match_parent"
android:layout_height="match_parent"
android:src="@drawable/animvectordrawable"
android:background="#909090"/>
</LinearLayout>
</LinearLayout>
Edit MainActivity.java to start animation once clicked.
package com.blogspot.android_er.androidanimatedvectordrawable;
import android.app.Activity;
import android.graphics.drawable.Animatable;
import android.graphics.drawable.Drawable;
import android.os.Bundle;
import android.view.View;
import android.widget.ImageView;
public class MainActivity extends Activity {
@Override
protected void onCreate(Bundle savedInstanceState) {
super.onCreate(savedInstanceState);
setContentView(R.layout.activity_main);
ImageView imageView1 = (ImageView)findViewById(R.id.imageview1);
imageView1.setOnClickListener(new View.OnClickListener() {
@Override
public void onClick(View v) {
Drawable drawable = ((ImageView) v).getDrawable();
((Animatable) drawable).start();
}
});
ImageView imageView2 = (ImageView)findViewById(R.id.imageview2);
imageView2.setOnClickListener(new View.OnClickListener(){
@Override
public void onClick(View v) {
Drawable drawable = ((ImageView)v).getDrawable();
((Animatable) drawable).start();
}
});
ImageView imageView3 = (ImageView)findViewById(R.id.imageview3);
imageView3.setOnClickListener(new View.OnClickListener(){
@Override
public void onClick(View v) {
Drawable drawable = ((ImageView)v).getDrawable();
((Animatable) drawable).start();
}
});
}
}
Related:
- Vector Drawable example
Vector Drawable example
In Android 5.0 (API Level 21) and above, you can define vector drawables, which scale without losing definition.
(ref: http://developer.android.com/training/material/drawables.html#VectorDrawables)
Create vector image with the shape of a heart, drawable/heart.xml.
Use it on layout xml, layout/activity_main.xml.
next:
- Animate Vector Drawables (AnimatedVectorDrawable) example
(ref: http://developer.android.com/training/material/drawables.html#VectorDrawables)
Create vector image with the shape of a heart, drawable/heart.xml.
<!-- res/drawable/heart.xml -->
<vector xmlns:android="http://schemas.android.com/apk/res/android"
android:height="256dp"
android:width="56dp"
android:viewportWidth="32"
android:viewportHeight="32">
<path android:fillColor="#8f00"
android:pathData="M20.5,9.5
c-1.955,0,-3.83,1.268,-4.5,3
c-0.67,-1.732,-2.547,-3,-4.5,-3
C8.957,9.5,7,11.432,7,14
c0,3.53,3.793,6.257,9,11.5
c5.207,-5.242,9,-7.97,9,-11.5
C25,11.432,23.043,9.5,20.5,9.5z" />
</vector>
Use it on layout xml, layout/activity_main.xml.
<LinearLayout xmlns:android="http://schemas.android.com/apk/res/android"
xmlns:tools="http://schemas.android.com/tools"
android:layout_width="match_parent"
android:layout_height="match_parent"
android:orientation="vertical"
android:paddingBottom="@dimen/activity_vertical_margin"
android:paddingLeft="@dimen/activity_horizontal_margin"
android:paddingRight="@dimen/activity_horizontal_margin"
android:paddingTop="@dimen/activity_vertical_margin"
tools:context=".MainActivity">
<TextView
android:layout_width="wrap_content"
android:layout_height="wrap_content"
android:layout_gravity="center_horizontal"
android:autoLink="web"
android:text="http://android-er.blogspot.com/"
android:textStyle="bold" />
<LinearLayout
android:layout_width="match_parent"
android:layout_height="match_parent"
android:orientation="horizontal">
<ImageView
android:layout_width="wrap_content"
android:layout_height="wrap_content"
android:src="@drawable/heart"
android:background="#D0D0D0"/>
<ImageView
android:layout_width="150dp"
android:layout_height="150dp"
android:src="@drawable/heart"
android:background="#B0B0B0"/>
<ImageView
android:layout_width="match_parent"
android:layout_height="200dp"
android:src="@drawable/heart"
android:background="#909090"/>
</LinearLayout>
</LinearLayout>
next:
- Animate Vector Drawables (AnimatedVectorDrawable) example
Find addresses of given latitude and longitude using android.location.Geocoder
This example allow users to enter latitude and longitude, then find the addresses that are known to describe the area immediately surrounding the given latitude and longitude, using getFromLocation (double latitude, double longitude, int maxResults) method of android.location.Geocoder.
android.location.Geocoder is a class for handling geocoding and reverse geocoding. Geocoding is the process of transforming a street address or other description of a location into a (latitude, longitude) coordinate. Reverse geocoding is the process of transforming a (latitude, longitude) coordinate into a (partial) address. The amount of detail in a reverse geocoded location description may vary, for example one might contain the full street address of the closest building, while another might contain only a city name and postal code. The Geocoder class requires a backend service that is not included in the core android framework. The Geocoder query methods will return an empty list if there no backend service in the platform. Use the isPresent() method to determine whether a Geocoder implementation exists.
com.blogspot.android_er.androidlatlongtoaddress.MainActivity.java
layout/activity_main.xml
 Download the files (Android Studio Format)
.
Download the files (Android Studio Format)
.
Related:
- Get ISO country code for the given latitude/longitude, using GeoNames Web Service
android.location.Geocoder is a class for handling geocoding and reverse geocoding. Geocoding is the process of transforming a street address or other description of a location into a (latitude, longitude) coordinate. Reverse geocoding is the process of transforming a (latitude, longitude) coordinate into a (partial) address. The amount of detail in a reverse geocoded location description may vary, for example one might contain the full street address of the closest building, while another might contain only a city name and postal code. The Geocoder class requires a backend service that is not included in the core android framework. The Geocoder query methods will return an empty list if there no backend service in the platform. Use the isPresent() method to determine whether a Geocoder implementation exists.
com.blogspot.android_er.androidlatlongtoaddress.MainActivity.java
package com.blogspot.android_er.androidlatlongtoaddress;
import android.location.Address;
import android.location.Geocoder;
import android.os.Bundle;
import android.support.v7.app.AppCompatActivity;
import android.view.View;
import android.widget.ArrayAdapter;
import android.widget.Button;
import android.widget.EditText;
import android.widget.ListView;
import android.widget.Toast;
import java.io.IOException;
import java.util.ArrayList;
import java.util.List;
public class MainActivity extends AppCompatActivity {
Geocoder geocoder;
@Override
protected void onCreate(Bundle savedInstanceState) {
super.onCreate(savedInstanceState);
setContentView(R.layout.activity_main);
final EditText latText = (EditText)findViewById(R.id.latText);
final EditText lonText = (EditText)findViewById(R.id.lonText);
Button btnFind = (Button)findViewById(R.id.find);
final ListView listResult = (ListView)findViewById(R.id.listResult);
geocoder = new Geocoder(this);
btnFind.setOnClickListener(new View.OnClickListener(){
@Override
public void onClick(View v) {
String strLat = latText.getText().toString();
String strLon = lonText.getText().toString();
boolean parsable = true;
Double lat = null, lon = null;
try{
lat = Double.parseDouble(strLat);
}catch (NumberFormatException ex){
parsable = false;
Toast.makeText(MainActivity.this,
"Latitude does not contain a parsable double",
Toast.LENGTH_LONG).show();
}
try{
lon = Double.parseDouble(strLon);
}catch (NumberFormatException ex){
parsable = false;
Toast.makeText(MainActivity.this,
"Longitude does not contain a parsable double",
Toast.LENGTH_LONG).show();
}
if(parsable){
Toast.makeText(MainActivity.this,
"find " + lat + " : " + lon,
Toast.LENGTH_LONG).show();
List<Address> geoResult = findGeocoder(lat, lon);
if(geoResult != null){
List<String> geoStringResult = new ArrayList<String>();
for(int i=0; i < geoResult.size(); i++){
Address thisAddress = geoResult.get(i);
String stringThisAddress = "";
for(int a=0; a < thisAddress.getMaxAddressLineIndex(); a++) {
stringThisAddress += thisAddress.getAddressLine(a) + "\n";
}
stringThisAddress +=
"CountryName: " + thisAddress.getCountryName() + "\n"
+ "CountryCode: " + thisAddress.getCountryCode() + "\n"
+ "AdminArea: " + thisAddress.getAdminArea() + "\n"
+ "FeatureName: " + thisAddress.getFeatureName();
geoStringResult.add(stringThisAddress);
}
ArrayAdapter<String> adapter = new ArrayAdapter<String>(MainActivity.this,
android.R.layout.simple_list_item_1, android.R.id.text1, geoStringResult);
listResult.setAdapter(adapter);
}
}
}
});
}
private List<Address> findGeocoder(Double lat, Double lon){
final int maxResults = 5;
List<Address> addresses = null;
try {
addresses = geocoder.getFromLocation(lat, lon, maxResults);
} catch (IOException e) {
e.printStackTrace();
} catch (IllegalArgumentException e) {
e.printStackTrace();
}
return addresses;
}
}
layout/activity_main.xml
<LinearLayout xmlns:android="http://schemas.android.com/apk/res/android"
xmlns:tools="http://schemas.android.com/tools"
android:layout_width="match_parent"
android:layout_height="match_parent"
android:orientation="vertical"
android:padding="10dp"
tools:context=".MainActivity">
<TextView
android:layout_width="wrap_content"
android:layout_height="wrap_content"
android:layout_gravity="center_horizontal"
android:autoLink="web"
android:text="http://android-er.blogspot.com/"
android:textStyle="bold" />
<EditText
android:id="@+id/latText"
android:layout_width="match_parent"
android:layout_height="wrap_content"
android:inputType="numberSigned|numberDecimal"
android:hint="Latitude" />
<EditText
android:id="@+id/lonText"
android:layout_width="match_parent"
android:layout_height="wrap_content"
android:inputType="numberSigned|numberDecimal"
android:hint="Longitude" />
<Button
android:id="@+id/find"
android:layout_width="match_parent"
android:layout_height="wrap_content"
android:text="find Address"/>
<ListView
android:id="@+id/listResult"
android:layout_width="match_parent"
android:layout_height="match_parent"/>
</LinearLayout>
Related:
- Get ISO country code for the given latitude/longitude, using GeoNames Web Service
Tuesday, September 15, 2015
Add external JAR as library in Android Studio, org.apache.http
This video show how to add external JAR as library module in Android Studio, org.apache.http as a example.