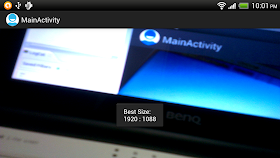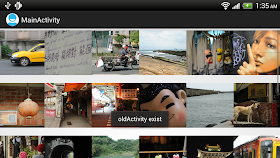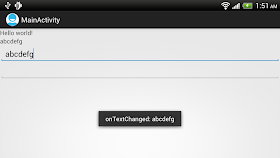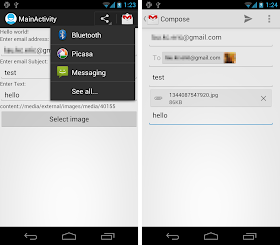Last exercise demonstrate how to "
send email with photo by starting activity with Intent of ACTION_SEND". In this exercise, we will do the same thing using ShareActionProvider.
ShareActionProvider was introduced since API Level 14. This is a provider for a share action. It is responsible for creating views that enable data sharing and also to show a sub menu with sharing activities if the hosting item is placed on the overflow menu.
Modify /res/menu/activity_main.xml to define the android:actionProviderClass attribute for the corresponding
- in your menu resource file.
<menu xmlns:android="http://schemas.android.com/apk/res/android">
<item android:id="@+id/menu_item_share"
android:showAsAction="ifRoom"
android:title="Share"
android:actionProviderClass="android.widget.ShareActionProvider" />
</menu>
In order for ShareActionProvider to function, you must provide it a share intent. Find the corresponding MenuItem while inflating your menu resource in your Activity or Fragment. Next, call MenuItem.getActionProvider() to retreive an instance of ShareActionProvider. Use setShareIntent() to update the share intent associated with that action item. ~ refer to onCreateOptionsMenu(Menu menu) in the code.
When you need to update the content to be shared (ex. EditText changed, photo attached), call setShareIntent(shareIntent) again to update the intent. ~ refer setShareIntent(Intent shareIntent) in the code.
package com.example.androidsharephoto;
import android.net.Uri;
import android.os.Bundle;
import android.app.Activity;
import android.content.Intent;
import android.text.Editable;
import android.text.TextWatcher;
import android.view.Menu;
import android.view.MenuItem;
import android.view.View;
import android.view.View.OnClickListener;
import android.widget.Button;
import android.widget.EditText;
import android.widget.ShareActionProvider;
import android.widget.TextView;
public class MainActivity extends Activity {
private ShareActionProvider myShareActionProvider;
EditText edittextEmailAddress;
EditText edittextEmailSubject;
EditText edittextEmailText;
TextView textImagePath;
Button buttonSelectImage;
final int RQS_LOADIMAGE = 0;
Uri imageUri = null;
@Override
public void onCreate(Bundle savedInstanceState) {
super.onCreate(savedInstanceState);
setContentView(R.layout.activity_main);
edittextEmailAddress = (EditText)findViewById(R.id.email_address);
edittextEmailSubject = (EditText)findViewById(R.id.email_subject);
edittextEmailText = (EditText)findViewById(R.id.email_text);
edittextEmailAddress.addTextChangedListener(commonTextWatcher);
edittextEmailSubject.addTextChangedListener(commonTextWatcher);
edittextEmailText.addTextChangedListener(commonTextWatcher);
textImagePath = (TextView)findViewById(R.id.imagepath);
buttonSelectImage = (Button)findViewById(R.id.selectimage);
buttonSelectImage.setOnClickListener(buttonSelectImageOnClickListener);
}
TextWatcher commonTextWatcher
= new TextWatcher(){
@Override
public void afterTextChanged(Editable s) {
// TODO Auto-generated method stub
setShareIntent(createShareIntent());
}
@Override
public void beforeTextChanged(CharSequence s, int start, int count,
int after) {
// TODO Auto-generated method stub
}
@Override
public void onTextChanged(CharSequence s, int start, int before,
int count) {
// TODO Auto-generated method stub
}};
OnClickListener buttonSelectImageOnClickListener
= new OnClickListener(){
@Override
public void onClick(View arg0) {
Intent intent = new Intent(Intent.ACTION_PICK,
android.provider.MediaStore.Images.Media.EXTERNAL_CONTENT_URI);
startActivityForResult(intent, RQS_LOADIMAGE);
}};
@Override
protected void onActivityResult(int requestCode, int resultCode, Intent data) {
// TODO Auto-generated method stub
super.onActivityResult(requestCode, resultCode, data);
if (resultCode == RESULT_OK){
switch(requestCode){
case RQS_LOADIMAGE:
imageUri = data.getData();
textImagePath.setText(imageUri.toString());
setShareIntent(createShareIntent());
break;
}
}
}
@Override
public boolean onCreateOptionsMenu(Menu menu) {
getMenuInflater().inflate(R.menu.activity_main, menu);
MenuItem item = menu.findItem(R.id.menu_item_share);
myShareActionProvider = (ShareActionProvider)item.getActionProvider();
myShareActionProvider.setShareHistoryFileName(
ShareActionProvider.DEFAULT_SHARE_HISTORY_FILE_NAME);
myShareActionProvider.setShareIntent(createShareIntent());
return true;
}
private Intent createShareIntent() {
String emailAddress = edittextEmailAddress.getText().toString();
String emailSubject = edittextEmailSubject.getText().toString();
String emailText = edittextEmailText.getText().toString();
String emailAddressList[] = {emailAddress};
Intent shareIntent = new Intent(Intent.ACTION_SEND);
shareIntent.putExtra(Intent.EXTRA_EMAIL, emailAddressList);
shareIntent.putExtra(Intent.EXTRA_SUBJECT, emailSubject);
shareIntent.putExtra(Intent.EXTRA_TEXT, emailText);
if(imageUri != null){
shareIntent.putExtra(Intent.EXTRA_STREAM, imageUri);
shareIntent.setType("image/png");
}else{
shareIntent.setType("plain/text");
}
return shareIntent;
}
private void setShareIntent(Intent shareIntent) {
if (myShareActionProvider != null) {
myShareActionProvider.setShareIntent(shareIntent);
}
}
}
Layout file:
<?xml version="1.0" encoding="utf-8"?>
<LinearLayout xmlns:android="http://schemas.android.com/apk/res/android"
android:orientation="vertical"
android:layout_width="fill_parent"
android:layout_height="fill_parent"
>
<TextView
android:layout_width="fill_parent"
android:layout_height="wrap_content"
android:text="@string/hello_world"
/>
<TextView
android:layout_width="fill_parent"
android:layout_height="wrap_content"
android:text="Enter email address:"
/>
<EditText
android:id="@+id/email_address"
android:layout_width="fill_parent"
android:layout_height="wrap_content"
android:inputType="textEmailAddress"
/>
<TextView
android:layout_width="fill_parent"
android:layout_height="wrap_content"
android:text="Enter email Subject:"
/>
<EditText
android:id="@+id/email_subject"
android:layout_width="fill_parent"
android:layout_height="wrap_content"
android:inputType="textEmailSubject"
/>
<TextView
android:layout_width="fill_parent"
android:layout_height="wrap_content"
android:text="Enter Text:"
/>
<EditText
android:id="@+id/email_text"
android:layout_width="fill_parent"
android:layout_height="wrap_content"
/>
<TextView
android:id="@+id/imagepath"
android:layout_width="fill_parent"
android:layout_height="wrap_content"
/>
<Button
android:id="@+id/selectimage"
android:layout_width="fill_parent"
android:layout_height="wrap_content"
android:text="Select image"
/>
</LinearLayout>
 Download the files
Download the files.