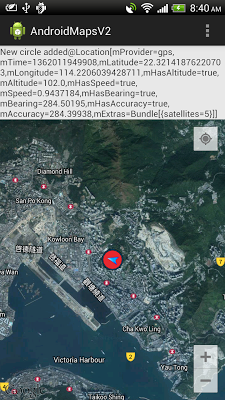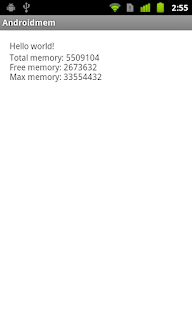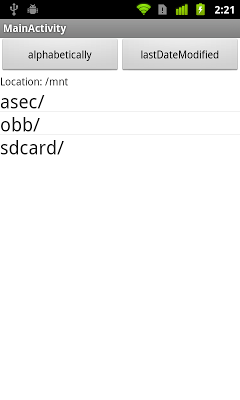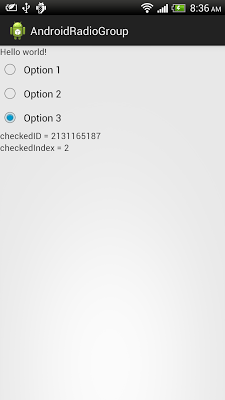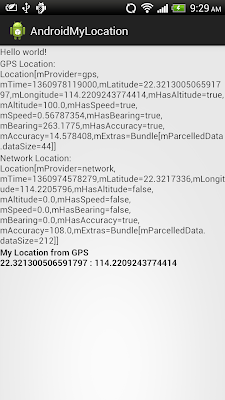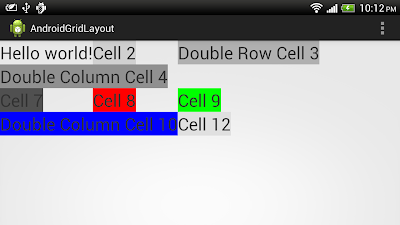There are two location provider in Android, NETWORK_PROVIDER and GPS_PROVIDER. In case you want to get last known user location, which one you should use?
It's a example to get last know location from both NETWORK_PROVIDER and GPS_PROVIDER, and choice the provider base on its accuracy.
Please note that:
- More accuracy not means most recent in time.
- If no accuracy, 0.0 will be return from getLastKnownLocation() method. The code haven't concern this case.
- The code get last known location one time only, if you have to monitor continuously, and estimate the best location, refer Android documenet
here.
Main code:
package com.example.androidmylocation;
import android.location.Location;
import android.location.LocationManager;
import android.os.Bundle;
import android.widget.TextView;
import android.app.Activity;
import android.content.Context;
public class MainActivity extends Activity {
TextView textView_GpsLocation, textView_NetworkLocation, textView_MyLocation;
final String gpsLocationProvider = LocationManager.GPS_PROVIDER;
final String networkLocationProvider = LocationManager.NETWORK_PROVIDER;
@Override
protected void onCreate(Bundle savedInstanceState) {
super.onCreate(savedInstanceState);
setContentView(R.layout.activity_main);
textView_GpsLocation = (TextView)findViewById(R.id.textgpslocation);
textView_NetworkLocation = (TextView)findViewById(R.id.textnetworklocation);
textView_MyLocation = (TextView)findViewById(R.id.textmylocation);
LocationManager locationManager =
(LocationManager)this.getSystemService(Context.LOCATION_SERVICE);
Location lastKnownLocation_byGps =
locationManager.getLastKnownLocation(gpsLocationProvider);
Location lastKnownLocation_byNetwork =
locationManager.getLastKnownLocation(networkLocationProvider);
if(lastKnownLocation_byGps==null){
textView_GpsLocation.setText("GPS Last Location not available");
if(lastKnownLocation_byNetwork==null){
textView_NetworkLocation.setText("Network Last Location not available");
textView_MyLocation.setText("No Last Known Location!");
}else{
textView_NetworkLocation.setText("Network Location:\n" + lastKnownLocation_byNetwork.toString());
textView_MyLocation.setText(
"My Location is " + lastKnownLocation_byNetwork.getLatitude() +
" : " + lastKnownLocation_byNetwork.getLongitude());
}
}else{
textView_GpsLocation.setText("GPS Location:\n" + lastKnownLocation_byGps.toString());
if(lastKnownLocation_byNetwork==null){
textView_NetworkLocation.setText("Network Last Location not available");
textView_MyLocation.setText(
"My Location is " + lastKnownLocation_byGps.getLatitude() +
" : " + lastKnownLocation_byGps.getLongitude());
}else{
textView_NetworkLocation.setText("Network Location:\n" + lastKnownLocation_byNetwork.toString());
//Both Location provider have last location
//decide location base on accuracy
if(lastKnownLocation_byGps.getAccuracy() <= lastKnownLocation_byNetwork.getAccuracy()){
textView_MyLocation.setText(
"My Location from GPS\n" + lastKnownLocation_byGps.getLatitude() +
" : " + lastKnownLocation_byGps.getLongitude());
}else{
textView_MyLocation.setText(
"My Location from Network\n" + lastKnownLocation_byNetwork.getLatitude() +
" : " + lastKnownLocation_byNetwork.getLongitude());
}
}
}
}
}
Layout:
<LinearLayout xmlns:android="http://schemas.android.com/apk/res/android"
xmlns:tools="http://schemas.android.com/tools"
android:layout_width="match_parent"
android:layout_height="match_parent"
android:orientation="vertical"
tools:context=".MainActivity" >
<TextView
android:layout_width="wrap_content"
android:layout_height="wrap_content"
android:text="@string/hello_world" />
<TextView
android:id="@+id/textgpslocation"
android:layout_width="wrap_content"
android:layout_height="wrap_content" />
<TextView
android:id="@+id/textnetworklocation"
android:layout_width="wrap_content"
android:layout_height="wrap_content" />
<TextView
android:id="@+id/textmylocation"
android:layout_width="wrap_content"
android:layout_height="wrap_content"
android:textStyle="bold" />
</LinearLayout>
In order to use both NETWORK_PROVIDER and GPS_PROVIDER, only the ACCESS_FINE_LOCATION permission is need, because it includes permission for both providers. (Permission for ACCESS_COARSE_LOCATION includes permission only for NETWORK_PROVIDER.)
 Download the files
Download the files.