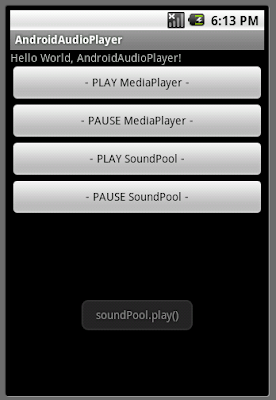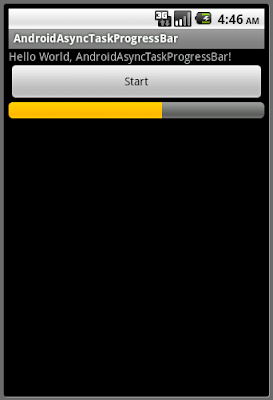Modify from the last exercise "Add a overlay on Camera Preview SurfaceView". Modify AndroidCamera.java
package com.exercise.AndroidCamera;
import java.io.IOException;
import android.app.Activity;
import android.content.pm.ActivityInfo;
import android.graphics.Bitmap;
import android.graphics.BitmapFactory;
import android.graphics.PixelFormat;
import android.hardware.Camera;
import android.hardware.Camera.PictureCallback;
import android.hardware.Camera.ShutterCallback;
import android.os.Bundle;
import android.view.LayoutInflater;
import android.view.SurfaceHolder;
import android.view.SurfaceView;
import android.view.View;
import android.view.ViewGroup.LayoutParams;
import android.widget.Button;
public class AndroidCamera extends Activity implements SurfaceHolder.Callback{
Camera camera;
SurfaceView surfaceView;
SurfaceHolder surfaceHolder;
boolean previewing = false;
LayoutInflater controlInflater = null;
/** Called when the activity is first created. */
@Override
public void onCreate(Bundle savedInstanceState) {
super.onCreate(savedInstanceState);
setContentView(R.layout.main);
setRequestedOrientation(ActivityInfo.SCREEN_ORIENTATION_LANDSCAPE);
getWindow().setFormat(PixelFormat.UNKNOWN);
surfaceView = (SurfaceView)findViewById(R.id.camerapreview);
surfaceHolder = surfaceView.getHolder();
surfaceHolder.addCallback(this);
surfaceHolder.setType(SurfaceHolder.SURFACE_TYPE_PUSH_BUFFERS);
controlInflater = LayoutInflater.from(getBaseContext());
View viewControl = controlInflater.inflate(R.layout.control, null);
LayoutParams layoutParamsControl
= new LayoutParams(LayoutParams.FILL_PARENT,
LayoutParams.FILL_PARENT);
this.addContentView(viewControl, layoutParamsControl);
Button buttonTakePicture = (Button)findViewById(R.id.takepicture);
buttonTakePicture.setOnClickListener(new Button.OnClickListener(){
@Override
public void onClick(View arg0) {
// TODO Auto-generated method stub
camera.takePicture(myShutterCallback,
myPictureCallback_RAW, myPictureCallback_JPG);
}});
}
ShutterCallback myShutterCallback = new ShutterCallback(){
@Override
public void onShutter() {
// TODO Auto-generated method stub
}};
PictureCallback myPictureCallback_RAW = new PictureCallback(){
@Override
public void onPictureTaken(byte[] arg0, Camera arg1) {
// TODO Auto-generated method stub
}};
PictureCallback myPictureCallback_JPG = new PictureCallback(){
@Override
public void onPictureTaken(byte[] arg0, Camera arg1) {
// TODO Auto-generated method stub
Bitmap bitmapPicture
= BitmapFactory.decodeByteArray(arg0, 0, arg0.length);
}};
@Override
public void surfaceChanged(SurfaceHolder holder, int format, int width,
int height) {
// TODO Auto-generated method stub
if(previewing){
camera.stopPreview();
previewing = false;
}
if (camera != null){
try {
camera.setPreviewDisplay(surfaceHolder);
camera.startPreview();
previewing = true;
} catch (IOException e) {
// TODO Auto-generated catch block
e.printStackTrace();
}
}
}
@Override
public void surfaceCreated(SurfaceHolder holder) {
// TODO Auto-generated method stub
camera = Camera.open();
}
@Override
public void surfaceDestroyed(SurfaceHolder holder) {
// TODO Auto-generated method stub
camera.stopPreview();
camera.release();
camera = null;
previewing = false;
}
}
next:
- Save the camera image using MediaStore