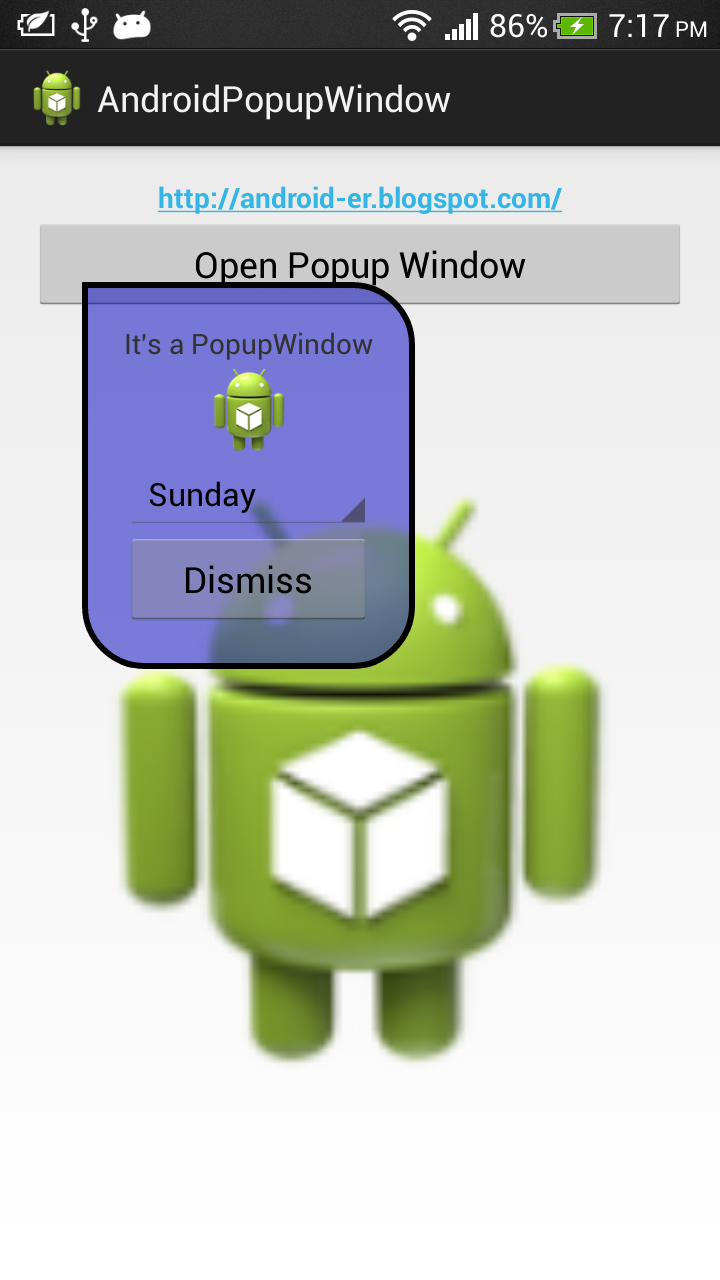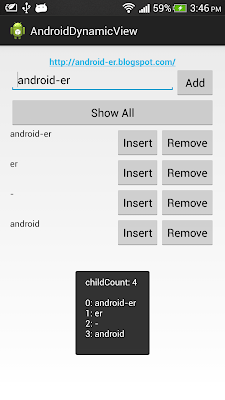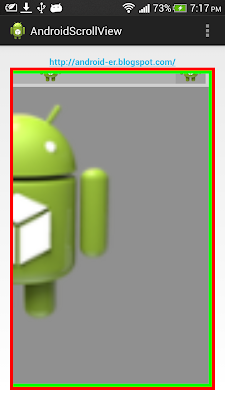|
| UsbDevice, UsbInterface and UsbEndpoint in USB Host mode |
MainActivity.java
package com.example.androidusbhost;
import java.util.ArrayList;
import java.util.HashMap;
import java.util.Iterator;
import android.hardware.usb.UsbConstants;
import android.hardware.usb.UsbDevice;
import android.hardware.usb.UsbEndpoint;
import android.hardware.usb.UsbInterface;
import android.hardware.usb.UsbManager;
import android.os.Bundle;
import android.view.View;
import android.view.View.OnClickListener;
import android.widget.AdapterView;
import android.widget.AdapterView.OnItemSelectedListener;
import android.widget.ArrayAdapter;
import android.widget.Button;
import android.widget.Spinner;
import android.widget.TextView;
import android.app.Activity;
import android.content.Context;
public class MainActivity extends Activity {
Button btnCheck;
TextView textInfo;
TextView textInfoInterface;
TextView textEndPoint;
Spinner spDeviceName;
ArrayList<String> listDeviceName;
ArrayList<UsbDevice> listUsbDevice;
ArrayAdapter<String> adapterDevice;
Spinner spInterface;
ArrayList<String> listInterface;
ArrayList<UsbInterface> listUsbInterface;
ArrayAdapter<String> adapterInterface;
Spinner spEndPoint;
ArrayList<String> listEndPoint;
ArrayList<UsbEndpoint> listUsbEndpoint;
ArrayAdapter<String> adapterEndpoint;
@Override
protected void onCreate(Bundle savedInstanceState) {
super.onCreate(savedInstanceState);
setContentView(R.layout.activity_main);
spDeviceName = (Spinner)findViewById(R.id.spinnerdevicename);
spInterface = (Spinner)findViewById(R.id.spinnerinterface);
spEndPoint = (Spinner)findViewById(R.id.spinnerendpoint);
textInfo = (TextView) findViewById(R.id.info);
textInfoInterface = (TextView)findViewById(R.id.infointerface);
textEndPoint = (TextView)findViewById(R.id.infoendpoint);
btnCheck = (Button) findViewById(R.id.check);
btnCheck.setOnClickListener(new OnClickListener() {
@Override
public void onClick(View arg0) {
checkDeviceInfo();
}
});
}
private void checkDeviceInfo() {
listDeviceName = new ArrayList<String>();
listUsbDevice = new ArrayList<UsbDevice>();
UsbManager manager = (UsbManager) getSystemService(Context.USB_SERVICE);
HashMap<String, UsbDevice> deviceList = manager.getDeviceList();
Iterator<UsbDevice> deviceIterator = deviceList.values().iterator();
while (deviceIterator.hasNext()) {
UsbDevice device = deviceIterator.next();
listDeviceName.add(device.getDeviceName());
listUsbDevice.add(device);
}
textInfo.setText("");
textInfoInterface.setText("");
textEndPoint.setText("");
adapterDevice = new ArrayAdapter<String>(this,
android.R.layout.simple_spinner_item, listDeviceName);
adapterDevice.setDropDownViewResource(android.R.layout.simple_spinner_dropdown_item);
spDeviceName.setAdapter(adapterDevice);
spDeviceName.setOnItemSelectedListener(deviceOnItemSelectedListener);
}
OnItemSelectedListener deviceOnItemSelectedListener =
new OnItemSelectedListener(){
@Override
public void onItemSelected(AdapterView<?> parent,
View view, int position, long id) {
UsbDevice device = listUsbDevice.get(position);
String i = device.toString() + "\n" +
"DeviceID: " + device.getDeviceId() + "\n" +
"DeviceName: " + device.getDeviceName() + "\n" +
"DeviceClass: " + device.getDeviceClass() + " - "
+ translateDeviceClass(device.getDeviceClass()) + "\n" +
"DeviceSubClass: " + device.getDeviceSubclass() + "\n" +
"VendorID: " + device.getVendorId() + "\n" +
"ProductID: " + device.getProductId() + "\n" +
"InterfaceCount: " + device.getInterfaceCount();
textInfo.setText(i);
checkUsbDevicve(device);
}
@Override
public void onNothingSelected(AdapterView<?> parent) {}
};
private void checkUsbDevicve(UsbDevice d) {
listInterface = new ArrayList<String>();
listUsbInterface = new ArrayList<UsbInterface>();
for(int i=0; i<d.getInterfaceCount(); i++){
UsbInterface usbif = d.getInterface(i);
listInterface.add(usbif.toString());
listUsbInterface.add(usbif);
}
adapterInterface = new ArrayAdapter<String>(this,
android.R.layout.simple_spinner_item, listInterface);
adapterDevice.setDropDownViewResource(android.R.layout.simple_spinner_dropdown_item);
spInterface.setAdapter(adapterInterface);
spInterface.setOnItemSelectedListener(interfaceOnItemSelectedListener);
}
OnItemSelectedListener interfaceOnItemSelectedListener =
new OnItemSelectedListener(){
@Override
public void onItemSelected(AdapterView<?> parent,
View view, int position, long id) {
UsbInterface selectedUsbIf = listUsbInterface.get(position);
String sUsbIf = "\n" + selectedUsbIf.toString() + "\n"
+ "Id: " + selectedUsbIf.getId() + "\n"
+ "InterfaceClass: " + selectedUsbIf.getInterfaceClass() + "\n"
+ "InterfaceProtocol: " + selectedUsbIf.getInterfaceProtocol() + "\n"
+ "InterfaceSubclass: " + selectedUsbIf.getInterfaceSubclass() + "\n"
+ "EndpointCount: " + selectedUsbIf.getEndpointCount();
textInfoInterface.setText(sUsbIf);
checkUsbInterface(selectedUsbIf);
}
@Override
public void onNothingSelected(AdapterView<?> parent) {}
};
private void checkUsbInterface(UsbInterface uif) {
listEndPoint = new ArrayList<String>();
listUsbEndpoint = new ArrayList<UsbEndpoint>();
for(int i=0; i<uif.getEndpointCount(); i++){
UsbEndpoint usbEndpoint = uif.getEndpoint(i);
listEndPoint.add(usbEndpoint.toString());
listUsbEndpoint.add(usbEndpoint);
}
adapterEndpoint = new ArrayAdapter<String>(this,
android.R.layout.simple_spinner_item, listEndPoint);
adapterEndpoint.setDropDownViewResource(android.R.layout.simple_spinner_dropdown_item);
spEndPoint.setAdapter(adapterEndpoint);
spEndPoint.setOnItemSelectedListener(endpointOnItemSelectedListener);
}
OnItemSelectedListener endpointOnItemSelectedListener =
new OnItemSelectedListener(){
@Override
public void onItemSelected(AdapterView<?> parent,
View view, int position, long id) {
UsbEndpoint selectedEndpoint = listUsbEndpoint.get(position);
String sEndpoint = "\n" + selectedEndpoint.toString() + "\n"
+ translateEndpointType(selectedEndpoint.getType());
textEndPoint.setText(sEndpoint);
}
@Override
public void onNothingSelected(AdapterView<?> parent) {}
};
private String translateEndpointType(int type){
switch(type){
case UsbConstants.USB_ENDPOINT_XFER_CONTROL:
return "USB_ENDPOINT_XFER_CONTROL (endpoint zero)";
case UsbConstants.USB_ENDPOINT_XFER_ISOC:
return "USB_ENDPOINT_XFER_ISOC (isochronous endpoint)";
case UsbConstants.USB_ENDPOINT_XFER_BULK :
return "USB_ENDPOINT_XFER_BULK (bulk endpoint)";
case UsbConstants.USB_ENDPOINT_XFER_INT:
return "USB_ENDPOINT_XFER_INT (interrupt endpoint)";
default:
return "unknown";
}
}
private String translateDeviceClass(int deviceClass){
switch(deviceClass){
case UsbConstants.USB_CLASS_APP_SPEC:
return "Application specific USB class";
case UsbConstants.USB_CLASS_AUDIO:
return "USB class for audio devices";
case UsbConstants.USB_CLASS_CDC_DATA:
return "USB class for CDC devices (communications device class)";
case UsbConstants.USB_CLASS_COMM:
return "USB class for communication devices";
case UsbConstants.USB_CLASS_CONTENT_SEC:
return "USB class for content security devices";
case UsbConstants.USB_CLASS_CSCID:
return "USB class for content smart card devices";
case UsbConstants.USB_CLASS_HID:
return "USB class for human interface devices (for example, mice and keyboards)";
case UsbConstants.USB_CLASS_HUB:
return "USB class for USB hubs";
case UsbConstants.USB_CLASS_MASS_STORAGE:
return "USB class for mass storage devices";
case UsbConstants.USB_CLASS_MISC:
return "USB class for wireless miscellaneous devices";
case UsbConstants.USB_CLASS_PER_INTERFACE:
return "USB class indicating that the class is determined on a per-interface basis";
case UsbConstants.USB_CLASS_PHYSICA:
return "USB class for physical devices";
case UsbConstants.USB_CLASS_PRINTER:
return "USB class for printers";
case UsbConstants.USB_CLASS_STILL_IMAGE:
return "USB class for still image devices (digital cameras)";
case UsbConstants.USB_CLASS_VENDOR_SPEC:
return "Vendor specific USB class";
case UsbConstants.USB_CLASS_VIDEO:
return "USB class for video devices";
case UsbConstants.USB_CLASS_WIRELESS_CONTROLLER:
return "USB class for wireless controller devices";
default: return "Unknown USB class!";
}
}
}
Layout, activity_main.xml
<LinearLayout xmlns:android="http://schemas.android.com/apk/res/android"
xmlns:tools="http://schemas.android.com/tools"
android:layout_width="match_parent"
android:layout_height="match_parent"
android:orientation="vertical"
android:paddingBottom="@dimen/activity_vertical_margin"
android:paddingLeft="@dimen/activity_horizontal_margin"
android:paddingRight="@dimen/activity_horizontal_margin"
android:paddingTop="@dimen/activity_vertical_margin"
tools:context=".MainActivity" >
<TextView
android:layout_width="wrap_content"
android:layout_height="wrap_content"
android:layout_gravity="center_horizontal"
android:autoLink="web"
android:text="http://android-er.blogspot.com/"
android:textStyle="bold" />
<Button
android:id="@+id/check"
android:layout_width="match_parent"
android:layout_height="wrap_content"
android:text="Check USB devices" />
<Spinner
android:id="@+id/spinnerdevicename"
android:layout_width="match_parent"
android:layout_height="wrap_content" />
<Spinner
android:id="@+id/spinnerinterface"
android:layout_width="match_parent"
android:layout_height="wrap_content" />
<Spinner
android:id="@+id/spinnerendpoint"
android:layout_width="match_parent"
android:layout_height="wrap_content" />
<ScrollView
android:layout_width="match_parent"
android:layout_height="match_parent" >
<LinearLayout
android:layout_width="match_parent"
android:layout_height="wrap_content"
android:orientation="vertical" >
<TextView
android:id="@+id/info"
android:layout_width="match_parent"
android:layout_height="wrap_content" />
<TextView
android:id="@+id/infointerface"
android:layout_width="match_parent"
android:layout_height="wrap_content"
android:textStyle="italic" />
<TextView
android:id="@+id/infoendpoint"
android:layout_width="match_parent"
android:layout_height="wrap_content"
android:textStyle="bold" />
</LinearLayout>
</ScrollView>
</LinearLayout>
In the demo video, the Android device is connected to PC in beginning; it show one UsbDevice only. Then connect with a Arduino Esplora board with USB OTG cable; it show two UsbDevice connected.
Next:
- Read iManufacturer and iProduct of USB Device from raw Device Descriptors
Step-by-step: Android USB Host Mode programming