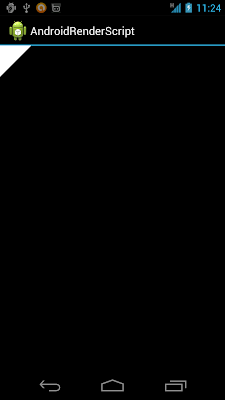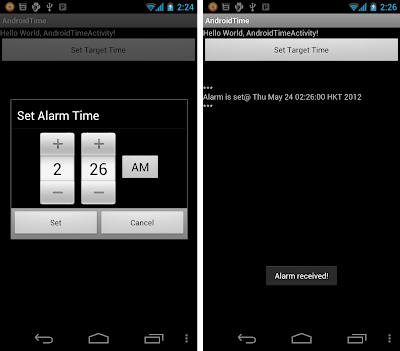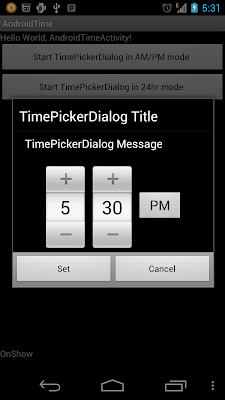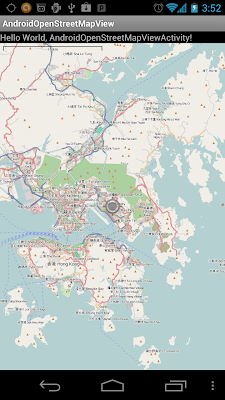package com.exercise.AndroidVibrator;
import android.app.Activity;
import android.os.Bundle;
import android.os.Vibrator;
import android.view.MotionEvent;
import android.view.View;
import android.view.View.OnClickListener;
import android.view.View.OnTouchListener;
import android.widget.Button;
public class AndroidVibratorActivity extends Activity {
Button buttonVibrate1, buttonVibrate2, buttonVibrate3;
Vibrator myVibrator;
/** Called when the activity is first created. */
@Override
public void onCreate(Bundle savedInstanceState) {
super.onCreate(savedInstanceState);
setContentView(R.layout.main);
buttonVibrate1 = (Button)findViewById(R.id.buttonVibrate1);
buttonVibrate2 = (Button)findViewById(R.id.buttonVibrate2);
buttonVibrate3 = (Button)findViewById(R.id.buttonVibrate3);
myVibrator = (Vibrator)getSystemService(AndroidVibratorActivity.VIBRATOR_SERVICE);
buttonVibrate1.setOnClickListener(new OnClickListener(){
@Override
public void onClick(View v) {
// TODO Auto-generated method stub
myVibrator.vibrate(500);
}});
buttonVibrate2.setOnTouchListener(new OnTouchListener(){
@Override
public boolean onTouch(View v, MotionEvent event) {
int action = event.getAction();
if(action == MotionEvent.ACTION_DOWN){
myVibrator.vibrate(1000);
}else if(action == MotionEvent.ACTION_UP){
myVibrator.cancel();
}
return true;
}});
buttonVibrate3.setOnTouchListener(new OnTouchListener(){
@Override
public boolean onTouch(View v, MotionEvent event) {
int action = event.getAction();
if(action == MotionEvent.ACTION_DOWN){
long[] pattern = {
50, //Off before vibration
100, 100, //on-off
100, 1000, //on-off
};
myVibrator.vibrate(pattern, 0); //repeat from pattern[0]
}else if(action == MotionEvent.ACTION_UP){
myVibrator.cancel();
}
return true;
}});
}
}
main.xml
<?xml version="1.0" encoding="utf-8"?>
<LinearLayout xmlns:android="http://schemas.android.com/apk/res/android"
android:layout_width="fill_parent"
android:layout_height="fill_parent"
android:orientation="vertical" >
<TextView
android:layout_width="fill_parent"
android:layout_height="wrap_content"
android:text="@string/hello" />
<Button
android:id="@+id/buttonVibrate1"
android:layout_width="fill_parent"
android:layout_height="wrap_content"
android:text="Vibrate for 500ms" />
<Button
android:id="@+id/buttonVibrate2"
android:layout_width="fill_parent"
android:layout_height="wrap_content"
android:text="Touch to Vibrate (max. 1 sec.)" />
<Button
android:id="@+id/buttonVibrate3"
android:layout_width="fill_parent"
android:layout_height="wrap_content"
android:text="Touch to Vibrate Pattern" />
</LinearLayout>
"android.permission.VIBRATE" is needed.