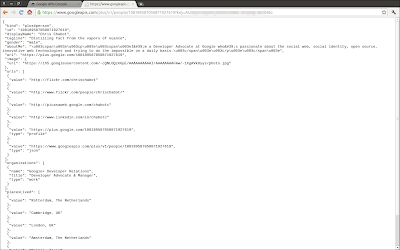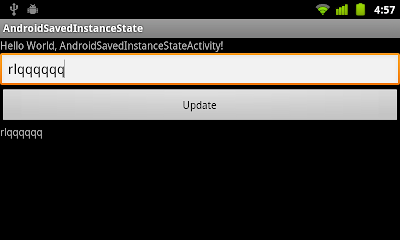package com.exercise.AndroidAnimation;
import android.app.Activity;
import android.os.Bundle;
import android.view.View;
import android.view.animation.Animation;
import android.view.animation.Animation.AnimationListener;
import android.view.animation.AnimationUtils;
import android.widget.ImageView;
public class AndroidAnimationActivity extends Activity {
ImageView image1, image2, image3;
Animation animationSlideInLeft, animationSlideOutRight;
ImageView curSlidingImage;
/** Called when the activity is first created. */
@Override
public void onCreate(Bundle savedInstanceState) {
super.onCreate(savedInstanceState);
setContentView(R.layout.main);
image1 = (ImageView)findViewById(R.id.image1);
image2 = (ImageView)findViewById(R.id.image2);
image3 = (ImageView)findViewById(R.id.image3);
animationSlideInLeft = AnimationUtils.loadAnimation(this,
android.R.anim.slide_in_left);
animationSlideOutRight = AnimationUtils.loadAnimation(this,
android.R.anim.slide_out_right);
animationSlideInLeft.setDuration(1000);
animationSlideOutRight.setDuration(1000);
animationSlideInLeft.setAnimationListener(animationSlideInLeftListener);
animationSlideOutRight.setAnimationListener(animationSlideOutRightListener);
curSlidingImage = image1;
image1.startAnimation(animationSlideInLeft);
image1.setVisibility(View.VISIBLE);
}
@Override
protected void onPause() {
// TODO Auto-generated method stub
super.onPause();
image1.clearAnimation();
image2.clearAnimation();
image3.clearAnimation();
}
AnimationListener animationSlideInLeftListener
= new AnimationListener(){
@Override
public void onAnimationEnd(Animation animation) {
// TODO Auto-generated method stub
if(curSlidingImage == image1){
image1.startAnimation(animationSlideOutRight);
}else if(curSlidingImage == image2){
image2.startAnimation(animationSlideOutRight);
}else if(curSlidingImage == image3){
image3.startAnimation(animationSlideOutRight);
}
}
@Override
public void onAnimationRepeat(Animation animation) {
// TODO Auto-generated method stub
}
@Override
public void onAnimationStart(Animation animation) {
// TODO Auto-generated method stub
}};
AnimationListener animationSlideOutRightListener
= new AnimationListener(){
@Override
public void onAnimationEnd(Animation animation) {
// TODO Auto-generated method stub
if(curSlidingImage == image1){
curSlidingImage = image2;
image2.startAnimation(animationSlideInLeft);
image1.setVisibility(View.INVISIBLE);
image2.setVisibility(View.VISIBLE);
image3.setVisibility(View.INVISIBLE);
}else if(curSlidingImage == image2){
curSlidingImage = image3;
image3.startAnimation(animationSlideInLeft);
image1.setVisibility(View.INVISIBLE);
image2.setVisibility(View.INVISIBLE);
image3.setVisibility(View.VISIBLE);
}else if(curSlidingImage == image3){
curSlidingImage = image1;
image1.startAnimation(animationSlideInLeft);
image1.setVisibility(View.VISIBLE);
image2.setVisibility(View.INVISIBLE);
image3.setVisibility(View.INVISIBLE);
}
}
@Override
public void onAnimationRepeat(Animation animation) {
// TODO Auto-generated method stub
}
@Override
public void onAnimationStart(Animation animation) {
// TODO Auto-generated method stub
}};
}<?xml version="1.0" encoding="utf-8"?>
<LinearLayout xmlns:android="http://schemas.android.com/apk/res/android"
android:orientation="vertical"
android:layout_width="fill_parent"
android:layout_height="fill_parent"
>
<TextView
android:layout_width="fill_parent"
android:layout_height="wrap_content"
android:text="@string/hello"
/>
<ImageView
android:id="@+id/image1"
android:layout_width="fill_parent"
android:layout_height="wrap_content"
android:src="@drawable/icon"
android:visibility="invisible"
/>
<ImageView
android:id="@+id/image2"
android:layout_width="fill_parent"
android:layout_height="wrap_content"
android:src="@drawable/icon"
android:visibility="invisible"
/>
<ImageView
android:id="@+id/image3"
android:layout_width="fill_parent"
android:layout_height="wrap_content"
android:src="@drawable/icon"
android:visibility="invisible"
/>
</LinearLayout>Ref:
- Implement simple Fade-in Animation
- Handle Animation event, AnimationListener
- Android pre-defined Animation Resources
- Implement slide top-down vertical animation
- Animation of sliding horizontal and vertical